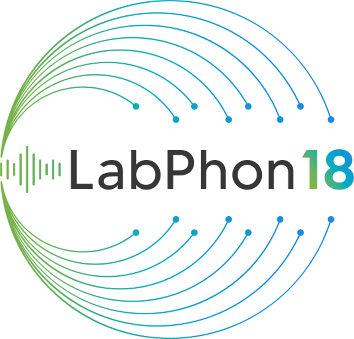
Presenting your oral session at LabPhon18
Oral presentations will consist of a pre-recorded video in which you present your work. The duration of videos should adhere to the following guidelines:
- Invited speakers: 25 minutes
- Presenters (thematic or non-thematic): 15 minutes
- Discussant: 20 minutes
The video should include visuals plus your audio narration. If you wish, you may also include a video of yourself (the speaker). Your video will be posted on the WHOVA conference platform. Audience members will have two options to view your presentation: asynchronously, on their own time, or during the live-streaming of your presentation during the assigned session time. Optionally, you may also choose to upload one accompanying document, such as your slides.
Once the video is posted, audience members who view your presentation asynchronously may post written comments and responses on WHOVA. We encourage you to monitor and respond to these comments; it’s a great way to receive feedback about your work.
During the live session, your pre-recorded video will be live-streamed and accessible to the conference audience via WHOVA. A member of the LabPhon18 committee will take responsibility for live-streaming your pre-recorded presentation at the appropriate time; you will not be responsible for this. Live sessions will take place according to the following schedules
Schedule for thematic sessions
| Invited speaker | 25 minute talk |
| Theme speaker 1 | 15 minute talk |
| Theme speaker 2 | 15 minute talk |
| Theme speaker 3 | 15 minute talk |
| Discussant | 20 minute presentation |
| Open Q&A | 30 minutes |
For thematic presenters, during the live session, your presence on WHOVA will be required during the open Q&A, and strongly encouraged for the remainder of the program.
Schedule for non-thematic sessions
| Speaker 1 | 15 minute talk |
| 5 minute Q&A | |
| Speaker 2 | 15 minute talk |
| 5 minute Q&A | |
| Speaker 3 | 15 minute talk |
| 5 minute Q&A | |
| Speaker 4 | 15 minute talk |
| 5 minute Q&A |
For non-thematic presenters, during the live session, your presence on WHOVA will be required during your five-minute Q&A session, and strongly encouraged for the remainder of the program.
Step-by-step guidance for recording and uploading your video
Click on any of the topics below for a step-by-step guide for conference presenters on how to pre-record a talk on Zoom and upload the video to the conference platform. If you have any questions, or face any difficulty during the recording/uploading process, please contact us at labphon18@gmail.com. Thank you!
> Recording your presentation on Zoom
One easy option for recording your presentation is the free Zoom client. If you have not used Zoom before, please register for their free service and download the Zoom client.
- Please read this guide from Zoom on enabling ‘Local Recording’.
- To adjust the recording settings, go to the Zoom account Settings (click the icon at the top right when you open the Zoom programme; just below your ‘status’) and select ‘Recording’.
- For those who intend to use presentation slides, select ‘Record video during screen sharing’ and ‘place video next to the shared screen in the recording’.
- To record your presentation:
- Select ‘New Meeting’ on the homepage.
- Select your speaker and microphone, and test your audio and video for the meeting.
- You can change these settings later by clicking on the small arrow (^) on the ‘Mute’ and ‘Start Video’ tabs on the bottom left menu bar.
- If you have presentation slides, you can share your screen during the recording.
- Open the file on your device. Click the ‘share screen’ icon at the bottom menu bar and select your presentation slides file.
- If you have video or sound clips, please select the two optimization functions ‘Share computer sound’ and ‘Optimise screen sharing for video clip’ below.
- You can pause the screen sharing (click on ‘Pause Share’) or stop the screen sharing (click on ‘Stop Share’) anytime during the recording.
- If you would like to screen-share another file, you can do so by clicking on ‘New Share’ and selecting the relevant file.
- Once you are ready, you can start the recording. Select the ‘Record’ icon on the bottom menu bar.
- Similar to the screen-sharing function, you can pause and resume the recording anytime during the meeting. These options can be found under ‘More’ on the menu bar as ‘Pause Recording’ and ‘Resume Recording’ (shortcut key: alt + P).
- Once you have completed the recording, you can stop the recording. Click on ‘More’ on the menu bar, and select ‘Stop Recording’ (shortcut key: alt + R).
- You will need to end the meeting for Zoom to download and convert the files. You can view these files later in the ‘Meetings’ tab under ‘Recorded’.
- Please make sure that your presentation video is within the size limit (200 MB) and time limits published above.
> Tips and advice on recording presentations
- We recommend using a laptop or a desktop to record your presentation, and not a mobile device, for better recording quality.
- We recommend using a headset or external microphone to record. If you do not have one, try to sit closer to your computer and face the camera while you speak.
- The Virtual Background feature in Zoom allows you to change your background.
- If possible, close the other apps on your laptop or desktop during the presentation. You should only have the Zoom app and your presentation materials open.
- Because Zoom does not have a clock, it may be useful to have a timer or watch in front of you, so that you can keep track of the time.
- Please check the lighting; it is best to be in a position where the main light source is coming from in front and not behind you. Do also consider recording during the daytime.
- For a better angle, consider elevating your device such that it sits at the same eye level from where you are.
- For presentations with co-authors, you may present together during the pre-recording. Please do discuss the parts assigned for each speaker beforehand, and ensure a smooth transition between speakers.
> Uploading presentation videos on Whova
To upload the videos, you will need to have the speaker set-up link as provided in the email sent to you by Whova. This link will arrive in an email from Whova, closer to the conference date. As June approaches, please look for this email!
Links will look like: https://whova.com/xems/engage/speaker/xxx/yyy/. Only speakers who have registered for the conference will receive this link.
- Open the speaker link provided in the email. Please check that the information has been filled in correctly (i.e. your name, email address and presentation title(s)).
- It is optional for you to fill in your profile (i.e. affiliations, speaker bio). We do encourage speakers to add a profile picture so that other participants can easily identify and recognise you. Note that this profile will be made available to all participants of LabPhon18, but will not be public.
- To upload a pre-recorded video: Click ‘Add Video’ in the relevant session, and choose the video source to upload.
- Before uploading, please check that your video is no longer than the time limit published above, and does not exceed 200 MB.
- Whova supports most video formats such as mp4, mov, etc. If you have recorded your video with Zoom, it should be in a MP4 file format and you will be able to upload it easily.
- You may also upload one document of slides or additional materials for attendees.
- You can also share online articles, or even create a poll on the form to find out more about what your participants or other researchers are interested in.
- Click Save once everything is done. You can come back to update the information whenever needed.